Do you find yourself struggling to disconnect from Apple CarPlay? You’re not alone! Many drivers are confused about how to disconnect from this all-consuming technology once they’re finished using it. While CarPlay is a fantastic feature that can help you stay connected while on the road, it’s important to know how to disconnect so you can focus on the task at hand and enjoy a safer driving experience. In this blog post, we’ll break down step-by-step how to disconnect from Apple CarPlay so you can get back to driving without distraction.
So hop in, buckle up, and let’s get started!
Table of Contents
Step 1: Access CarPlay Settings
If you’re looking to disconnect from Apple CarPlay, don’t worry! It’s a straightforward process that only requires a few taps on your car’s display. The first step is to access the CarPlay settings. This can usually be done by selecting the “Settings” icon on your CarPlay display.
Once you’ve accessed the settings, look for the option to disconnect or “unplug” your iPhone. Depending on your car’s make and model, this option may be listed under different names, such as “end connection” or “stop CarPlay.” Once you’ve found the right option, tap it, and your iPhone will be disconnected from CarPlay.
It’s as simple as that! So, whether you’re getting out of your car or want to switch to a different device, disconnecting from CarPlay is a quick and easy process that won’t take up much of your time.
Go to the ‘Settings’ app on your iPhone
If you’re looking for a way to enhance your driving experience, CarPlay is a fantastic feature that can help you stay connected while keeping your eyes on the road. To access CarPlay settings, first, open your iPhone’s Settings app. From there, scroll down until you see the “General” section, then tap on it.
Next, look for the “CarPlay” option and tap on it. If you don’t see CarPlay listed, it may not currently be available on your device. Once you’re in the CarPlay settings menu, you can adjust various features, such as which apps appear on your CarPlay screen, the order in which they appear, and how notifications are displayed.
Whether you’re using your phone for navigation, making hands-free calls, or listening to music, CarPlay can make driving safer and more convenient. So why not take a moment to explore the CarPlay settings on your iPhone and see how it can make your time behind the wheel more enjoyable?
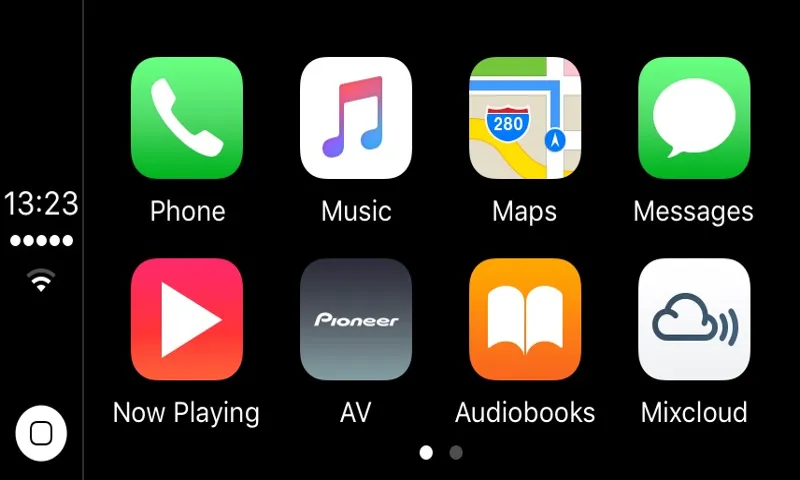
Scroll down to find ‘General’ and tap it
If you are looking to customize your CarPlay experience, the first thing you need to do is access the CarPlay settings. To do this, you need to scroll down until you find the ‘General’ option and tap on it. Once you tap on ‘General,’ you should see an option for ‘CarPlay.
‘ Tap on this option to access the CarPlay settings. From here, you can adjust a range of different settings, including the order of your CarPlay apps, how notifications are displayed on screen, and more. By taking the time to explore the CarPlay settings, you can personalize your CarPlay experience and make it work even better for you.
So if you’re keen to make your CarPlay experience truly your own, start by accessing the settings and seeing what’s possible.
Look for ‘CarPlay’ and tap it
Step 1 in accessing the CarPlay settings on your iPhone is pretty straightforward. Firstly, you need to go to your iPhone’s “Settings”. Once there, scroll down the menu until you see the “General” section.
Click on it, and scroll further down until you see “CarPlay”. Click on it, and voila! You’ve successfully accessed your CarPlay settings. This feature allows you to customize how you want your CarPlay to appear on your car’s screen.
You can choose your desired wallpaper, rearrange the app icons for easy access, and personalize the appearance of the dashboard. By adjusting the settings, you can ensure that you have a seamless connection between your iPhone and your car’s infotainment system. So, if you’re looking to improve your driving experience, make sure to check out the CarPlay settings on your iPhone!
Choose your vehicle from the list of available devices
CarPlay Settings When it comes to using CarPlay in your vehicle, the first step is to access the CarPlay settings. This is where you can choose which device you want to use with your vehicle. To do this, simply go to the settings menu on your car’s infotainment system and select the CarPlay option.
From there, you should see a list of available devices that you can connect to your car. Choose the one that you want to use and follow the on-screen instructions to connect it. Once connected, you’ll be able to access all of your favorite apps and features right from your car’s dashboard.
Whether you want to listen to music, make calls, or get directions, CarPlay makes it easy and convenient to do so while on the go. So be sure to access the CarPlay settings and choose your device to get started today!
Step 2: Disconnect Your iPhone From CarPlay
If you want to disconnect from Apple CarPlay on your iPhone, there are a few simple steps to follow. First, make sure your iPhone is unlocked and connected to your car via USB or Bluetooth. Then, locate the CarPlay icon on your car’s touchscreen or dashboard and tap it.
This will bring up the CarPlay interface on your iPhone’s screen. To disconnect, simply press and hold the Home button on your iPhone until the CarPlay interface disappears and you return to the home screen. Alternatively, you can disconnect using Siri by saying “Hey Siri, disconnect from CarPlay.
” Once you’ve disconnected from CarPlay, you can use your iPhone as normal, but keep in mind that some features may not be available while connected to the car. Overall, disconnecting from CarPlay is a quick and simple process that allows you to regain control over your iPhone while on the road.
Once you’re ready to disconnect your iPhone from CarPlay, the process is simple and straightforward. The second step in the process requires pressing and holding the voice command button on your car’s steering wheel. This will bring up the voice command prompt, which will allow you to issue voice commands to CarPlay.
From here, you can tell CarPlay to disconnect your iPhone, which will terminate the connection between your phone and the system. Remember, it’s essential to disconnect your iPhone from CarPlay before exiting your vehicle. Failure to do so could result in your iPhone becoming unresponsive or becoming stuck in a loop, trying to reconnect to the system.
So, the next time you’re finished using CarPlay, be sure to follow this simple step to disconnect your iPhone and keep it functioning correctly.
Select the ‘Disconnect’ option on the CarPlay screen
Disconnecting your iPhone from CarPlay is a crucial step in ensuring the privacy and security of your device. To do this, you need to select the “Disconnect” option on the CarPlay screen. It’s simple and easy to do so, even if you’re new to using CarPlay.
This step will disconnect your iPhone from CarPlay, which is especially important if you are letting someone else drive your car or if you need to step out of your vehicle. By disconnecting your iPhone from CarPlay, you prevent unwanted access to your personal information such as contacts, messages, and emails. So, if you have finished your drive, don’t forget to disconnect your iPhone from CarPlay for your own peace of mind.
Your iPhone will automatically disconnect from CarPlay
Now that you are ready to disconnect your iPhone from CarPlay, it is important to remember that your iPhone will automatically disconnect once you exit your car. However, if for some reason it doesn’t, here’s what you need to do. First, make sure that you are no longer using any CarPlay apps on your iPhone or car display.
You can do this by either closing the app on your phone or selecting a different app on your car display. Once you have done this, unplug your iPhone from the USB port in your car. This will ensure that your iPhone is disconnected from CarPlay and is no longer using any resources from your car’s infotainment system.
It’s important to note that some cars may require you to press a “disconnect” button on your car’s touch screen or infotainment screen before unplugging your iPhone from the USB port. Just be sure to check your car’s manual to confirm. So go ahead, disconnect your iPhone from CarPlay and enjoy the freedom to use your phone without any restrictions while driving.
Step 3: Close CarPlay on Your iPhone
So you’ve finished using Apple CarPlay on your iPhone and you’re wondering how to disconnect from it. Well, it’s a simple process. First, make sure you are in your car and have your iPhone with you.
Then, simply close the CarPlay app on your iPhone. This can be done by clicking the home button or swiping up and closing it from your multitasking menu. Once the app is closed, your iPhone will automatically disconnect from CarPlay.
And that’s it! You’re free to take your iPhone with you and enjoy the rest of your day without being connected to your car’s system anymore. Remember, it’s important to disconnect properly to ensure the safety and functionality of your device.
If you’re looking to close CarPlay on your iPhone, the first step is to press the home button. This will take you back to your home screen where you can see all your apps. From there, you can easily close CarPlay by swiping upwards on the app to remove it from your screen.
This will automatically close it down and ensure your phone is back to its original state. It’s important to note that closing CarPlay doesn’t mean you’re disconnecting from your car’s audio system – it simply means you’re no longer using the app on your phone. So, if you need to use CarPlay again in the future, simply connect your phone and it’ll launch right back up!
Swipe up to see all your open apps
If you’re looking to close CarPlay on your iPhone, simply follow these steps. First, swipe up from the bottom of your screen to see all of your open apps. This will allow you to quickly find the CarPlay app.
Once you’ve located it, swipe it up or off the screen to close it. This will exit CarPlay and bring you back to your phone’s home screen. It’s important to note that while you’re in CarPlay mode, your phone may still be connected to your car’s audio system.
Therefore, to fully disconnect, you may need to physically unplug your phone from the car’s USB port or disconnect it via Bluetooth. With these simple steps, you’ll be able to easily close CarPlay on your iPhone and disconnect from your car’s audio system.
Find the CarPlay app and swipe it up to close it
If you’re looking to close CarPlay on your iPhone, it’s actually a pretty simple process. All you need to do is find the app on your home screen and swipe it up to close it completely. This will ensure that CarPlay is no longer running in the background and won’t interfere with any other apps or features on your phone.
It’s important to note that while CarPlay can be a great feature for accessing your music, making hands-free calls, and navigating with Apple Maps, it can also drain your battery if left running when you’re not using it. So, if you’re looking to conserve your phone’s battery life, making sure that CarPlay is closed when you don’t need it is a smart move. With just a few quick gestures, you can easily close CarPlay and enjoy all the other great features your iPhone has to offer.
CarPlay is now fully disconnected from your iPhone
CarPlay CarPlay is a fantastic feature that allows you to connect your iPhone to your car’s infotainment system. It enables you to use the apps on your phone, like Maps, Music, and Messages, directly on your car’s display. But what if you’re done using CarPlay and want to disconnect it from your iPhone? Well, it’s pretty easy.
All you have to do is close CarPlay on your iPhone. To do this, go to your iPhone’s home screen and swipe up from the bottom (or swipe down from the top right corner on newer models) to reveal the Control Center. Then, tap on the CarPlay icon to open it and select “Disconnect” or “Exit” to close CarPlay.
Once you do that, your iPhone will be disconnected from CarPlay, and you can use it normally. It’s that simple! So the next time you’re done using CarPlay, make sure to follow these steps to disconnect it fully from your iPhone.
Conclusion
In conclusion, disconnecting from Apple CarPlay is as simple as breaking up with a clingy ex – politely and firmly. Just remember to navigate to the CarPlay settings in your car or manually disconnect your phone from the USB port. And if all else fails, try sending CarPlay a text saying “it’s not you, it’s me” and move on to greener pastures.
Happy driving!”
FAQs
How do I disconnect my iPhone from Apple CarPlay?
To disconnect your iPhone from Apple CarPlay, simply press and hold the voice command button on your car’s steering wheel or dashboard until the CarPlay screen disappears.
Can I disconnect from Apple CarPlay while driving?
Yes, you can disconnect from Apple CarPlay while driving, but make sure to safely pull over to the side of the road first.
What happens if I disconnect from Apple CarPlay accidentally?
If you accidentally disconnect from Apple CarPlay, simply reconnect your device to your car’s system to resume using CarPlay.
Why won’t my phone disconnect from Apple CarPlay?
If your phone won’t disconnect from Apple CarPlay, try restarting your phone and the car’s system, and then attempting to disconnect again.
Is there a way to disable Apple CarPlay in my car?
Yes, you can disable Apple CarPlay in your car by going into your car’s settings and disabling the CarPlay feature.
Will disconnecting from Apple CarPlay affect my phone’s battery life?
Disconnecting from Apple CarPlay should not have any significant impact on your phone’s battery life.
Can I disconnect from Apple CarPlay without unplugging my phone?
Yes, you can disconnect from Apple CarPlay without unplugging your phone by using the car’s touchscreen or infotainment system to disconnect.



