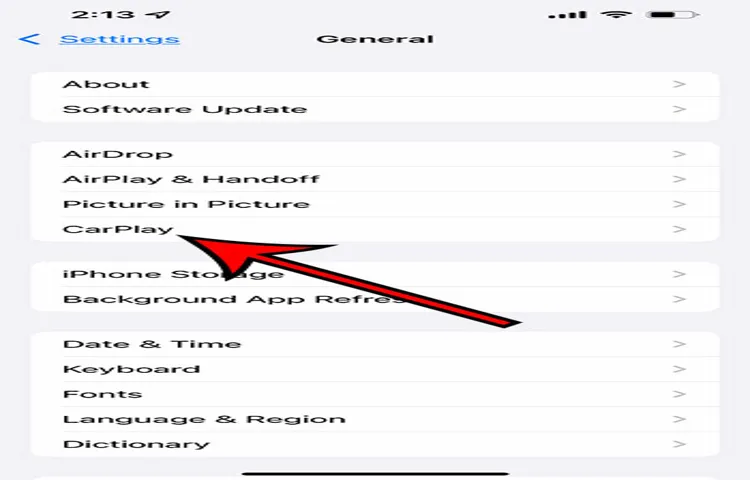If you own an iPhone and your car supports CarPlay, you have probably used this feature to access your favorite music, navigation, and other apps while driving. However, you may find that CarPlay is not for you or you prefer to use a different infotainment system. In this case, you may wonder how to remove CarPlay from your iPhone.
Fortunately, it is easy to turn off CarPlay and disable it from appearing on your phone. In this blog post, we will guide you through the process of removing CarPlay from your iPhone step-by-step. Whether you want to switch to a different system or simply do not need CarPlay, our guide will help you get rid of it and free up your phone’s settings.
So, let’s get started and see how to remove CarPlay from your iPhone once and for all.
Table of Contents
What is CarPlay?
CarPlay is a feature on iPhones that allows users to connect their device to their car’s infotainment system for a more streamlined and hands-free experience while on the road. However, there may come a time when you want to remove CarPlay from your iPhone. To do so, simply go to your iPhone’s Settings app, tap on “General,” then “CarPlay.
” From there, select the vehicle you want to remove and tap on the “Forget This Car” option. This will remove the CarPlay connection between your iPhone and the selected vehicle. It’s important to note that removing CarPlay from your iPhone doesn’t delete any of your data or settings.
With these simple steps, you can easily remove CarPlay from your device if you need to.
Definition and Overview
CarPlay is a software feature developed by Apple Inc. that allows users to access their iPhone’s functionality in a safer and more convenient way while driving. Using an interface displayed on their car’s built-in touchscreen, CarPlay lets drivers make phone calls, send and receive text messages, listen to music and podcasts, and use navigation and other apps without taking their eyes off the road or their hands off the wheel.
It uses Siri voice control and can be operated using car controls such as buttons, knobs, and touchscreen displays. With CarPlay, users can stay connected to their digital lives while remaining focused on safe driving. It is available on select cars from a range of manufacturers and requires an iPhone 5 or later with iOS
1 or later as well as a compatible car system.
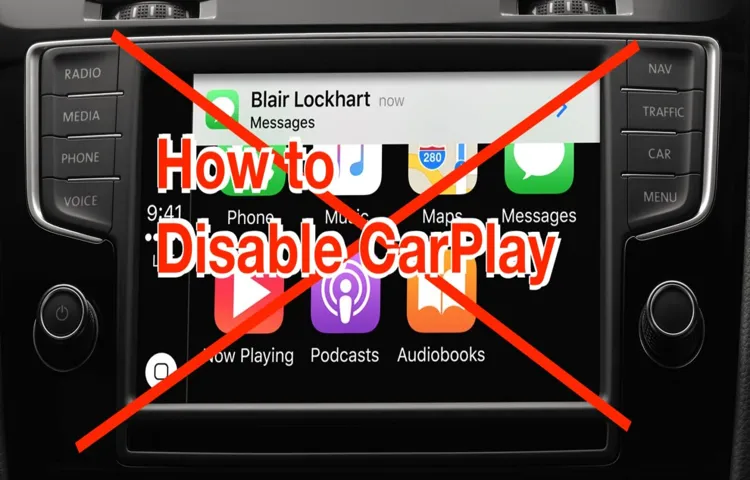
Reasons for Removing CarPlay
If you’re wondering how to remove CarPlay from your iPhone, there are a few reasons why you might want to do so. One reason is that you may want to free up some space on your phone. CarPlay isn’t a small app and can take up a decent amount of space on your device.
Another reason for removing CarPlay is if you frequently experience connectivity issues. While CarPlay is convenient for hands-free use while driving, if your phone and car system have trouble communicating, it can be frustrating and may warrant removing the app. It’s also possible that you simply don’t find CarPlay useful and don’t want it cluttering up your phone’s home screen.
Whatever your reason, removing CarPlay from your iPhone is easy to do. Simply go to your iPhone’s Settings, click on General, then CarPlay, and select the car system you want to remove. From there, click on the “Forget This Car” option and your iPhone will no longer connect with that particular system.
List of Common Reasons
CarPlay CarPlay is an excellent feature that allows drivers to integrate their iPhone with their car’s infotainment system. However, there are a few reasons why someone might want to remove CarPlay. One common reason is that CarPlay can be distracting to some drivers.
The constant notifications, calls, and messages can take away from the focus required to safely drive. Another reason is that CarPlay may not always work as intended. Some users have reported issues with apps, connectivity, and overall system performance.
In some cases, the CarPlay interface may interfere with other features of the car’s infotainment system, causing frustration for some drivers. Lastly, some people may simply prefer a different interface or technology altogether. While CarPlay is an excellent feature for many drivers, it is not for everyone.
Whether it’s due to distractions, technical issues, or personal preferences, there are several reasons why removing CarPlay may be the best option for some drivers.
Step-by-Step Guide to Removing CarPlay
If you’re wondering how to remove CarPlay from your iPhone, follow this step-by-step guide. First, make sure your iPhone is connected to your car’s infotainment system via USB or Bluetooth. To remove CarPlay, go to your iPhone’s Settings app and select General.
Then, select CarPlay and choose your car’s name from the list of available devices. Next, click the “Forget This Car” option and confirm your choice. Your iPhone will no longer connect to your car’s infotainment system via CarPlay.
However, if you want to use CarPlay again in the future, simply reconnect your iPhone to your car and go through the setup process again. By following these simple steps, you can easily remove CarPlay from your iPhone when you no longer want or need to use it.
Step 1: Disconnecting from CarPlay
CarPlay CarPlay is a popular and convenient feature in modern cars, but there may be times when you need to disconnect from it. The process to remove CarPlay may seem daunting at first, but it’s actually quite simple. The first step involves going into your car’s settings and finding the CarPlay option.
Once you locate it, simply disable it and your device will no longer be connected to CarPlay. It’s important to note that this process may vary depending on your car’s make and model, so referring to the owner’s manual may be helpful. Removing CarPlay can be useful if you need to troubleshoot any issues, want to switch to a different device, or simply want to enjoy your car’s traditional features.
Whatever the reason may be, disconnecting from CarPlay is a straightforward process that can be completed in just a few easy steps.
Step 2: Removing CarPlay from Settings
To remove CarPlay from your settings, follow these easy steps. Firstly, go to the Settings app on your iPhone’s home screen. Then, scroll down and locate the ‘General’ tab.
Here, you will see a list of options, including Software Update, Display & Brightness, and CarPlay. Simply tap on CarPlay to continue. From there, select the car or accessory you want to unpair from your iPhone.
Lastly, select ‘Forget This Car’ to remove the device from your CarPlay settings. And that’s it! By following these simple steps, you can easily remove CarPlay from your settings and enjoy a clutter-free dashboard.
Alternatives to CarPlay
If you’re no longer interested in using CarPlay on your iPhone, there are a few ways to remove it. First, you can simply unplug your device from your car’s infotainment system and CarPlay will automatically be disabled. Alternatively, you can go to the “Settings” app on your iPhone and select “General,” then “CarPlay.
” From there, you can tap on the name of your car and select “Forget This Car.” This will remove your iPhone’s connection to the car’s infotainment system and disable CarPlay. Another option is to simply disable CarPlay altogether.
To do this, go to “Settings” and select “Screen Time.” From there, tap “Content and Privacy Restrictions,” then “Allowed Apps.” Finally, you can turn off the toggle for CarPlay to disable the feature on your iPhone.
By following these simple steps, you can easily remove CarPlay from your iPhone if it’s no longer serving your needs.
List of Alternative Car Connectivity Options
Looking for alternative car connectivity options to CarPlay? There are a number of other options available to drivers looking to stay connected on the go. Android Auto is a popular choice for those with Android devices, allowing users to access their music, messages, and apps hands-free. MirrorLink is another option that connects your smartphone to your car’s infotainment system, allowing you to control your phone’s apps and features from the dashboard.
If you’re looking for a more budget-friendly option, Bluetooth connectivity allows you to stream music and make calls directly from your phone to your car’s sound system. Ultimately, the choice of connectivity option will depend on your device and personal preferences, but there are plenty of options available to keep you connected while on the road.
Final Thoughts and Conclusion
Removing CarPlay from your iPhone is a relatively straightforward process. All you need is a little bit of technical knowledge, a pinch of perseverance, and a sprinkle of creativity. It’s like removing a pesky hitchhiker from the passenger seat – you need the right tools, a gentle but firm approach, and a witty one-liner to send them on their way.
So, go ahead and bid adieu to CarPlay. Your iPhone and your sanity will thank you for it!”
FAQs
Is it possible to remove CarPlay from iPhone?
Yes, it is possible to remove CarPlay from iPhone. You can do this by going to Settings > General > CarPlay, then selecting the car and removing it.
Why would I want to remove CarPlay from my iPhone?
You might want to remove CarPlay from your iPhone if you no longer use it, or if it’s causing problems with your car’s infotainment system.
Will removing CarPlay affect my iPhone’s functionality?
No, removing CarPlay will not affect your iPhone’s functionality. You will still be able to use all of its features and apps as usual.
How do I disable CarPlay on my iPhone?
To disable CarPlay on your iPhone, go to Settings > General > Restrictions, then toggle off the CarPlay option.
Can I still use Bluetooth in my car after removing CarPlay from my iPhone?
Yes, you can still use Bluetooth to connect your iPhone to your car’s audio system after removing CarPlay.
Does removing CarPlay affect the functionality of my car’s infotainment system?
No, removing CarPlay from your iPhone will not affect the functionality of your car’s infotainment system.
How do I know if CarPlay is enabled on my iPhone?
To check if CarPlay is enabled on your iPhone, go to Settings > General > CarPlay, then look for your car’s name and icon in the list.